# 윈도우 10 화면 캡처 마스터 되기.

안녕하세요, 여러분! 오늘은 윈도 10에서 화면 캡처하는 방법에 대해 알아볼 거예요. 이거 알고 나면 여러분도 화면 캡처 마스터가 될 수 있어요!
1. **Print Screen 키**: 키보드에 있는 `Print Screen` 키 한 번 클릭으로 전체 화면을 캡쳐할 수 있어요. 그다음에는 이미지 편집 도구를 열어서 '붙여 넣기'만 하면 돼요.
이 방식은 파일이 "C:\\Users\\[사용자계정]\\Pictures\\Screenshots\\" 에 저장되는 방식이 아닌 이미지 편집 프
로 그램 또는 문서 프로그램에 이미지를 삽입할경우 사용하면 좋은 방식이에요.

위의 그림 처럼 파워 포인터 프로그램에 전체화면이 삽입이 돼요.
2. **Alt + Print Screen 키**: `ALT` 키와 `Print Screen` 키를 같이 누르면 현재 활성화된 창만 캡처할 수 있어요. 정말 편리하죠?

웹페이지를 활성화시켜 놓고 `ALT` 키와 `Print Screen` 키로 파워 포인트에 붙여 놓기를 하면 위의 사진처럼
이미지가 삽입돼요.
이 방식 또한 캡처된 이미지가 컴퓨터에 저장되는 것이 아닌 프로그램에 삽입되는 방식이에요.
3. **Window 키 + Print Screen 키**: `Window` 키와 `Print Screen` 키를 같이 누르면 캡처한 화면이 클립보드에 저장되는 것은 물론, 파일로도 저장돼요. 파일은 "C:\\Users\\[사용자계정]\\Pictures\\Screenshots\\" 폴더에 저장되니 참고하세요!

4. **Window 키 + Shift 키 + S 키**: 이 키 조합을 누르면 화면이 회색으로 바뀌고, 마우스 커서가 바뀌어요. 이 상태에서 드래그해서 캡처하고 싶은 영역을 지정하면 돼요.
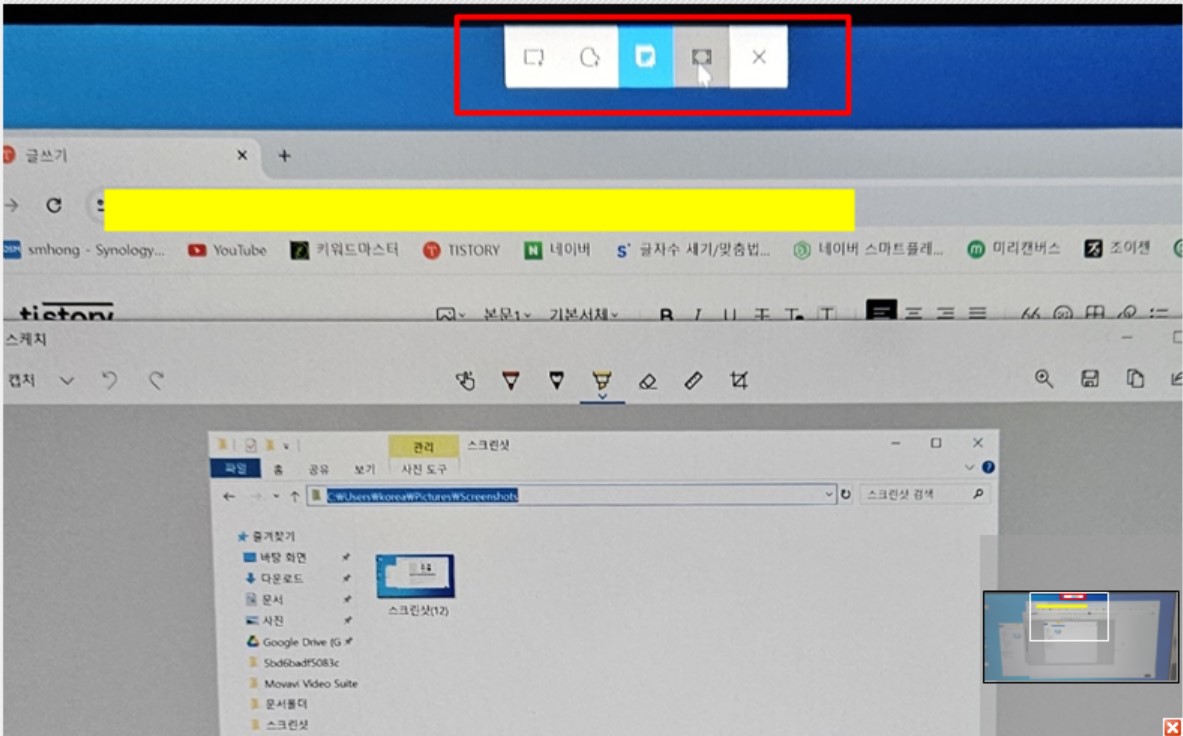
붉은 박스 안의 옵션 선택별로 이미지를 캡처 후 저장 할 수 있답니다.
이상 윈도 10에서 이미지 캡처 및 저장 그리고 적용 방법에 대하여 알아보았는데요
이 내용만 알고 있어도 문서 작성 또는 이미지 편집 시 큰 도움일 될 수도 있어요.
잘 읽어 보시고 유용하게 사용하시길 바랍니다.
'컴퓨터 에러' 카테고리의 다른 글
| 윈도우10 업데이트시 VIRTUAL BOX 제거 하기. (0) | 2024.01.06 |
|---|---|
| 윈도우 10 안전모드, 이렇게 쉽게 시작하세요! (0) | 2024.01.06 |
| 컴퓨터 부팅 문제를 해결하는 방법: Reboot and Select Proper Boot Device (0) | 2024.01.03 |
| 윈도우 10 라이센스 이해하기: FPP, OEM, DSP 차이점 알아보기. (0) | 2024.01.01 |
| 컴퓨터 용량 늘리기: 성공적인 업그레이드를 위한 전략 (0) | 2024.01.01 |



